- Çalışan İşlemleri Görüntüle
- Çalışan Programların Yollarını Bul
- Programları isme göre aratmak
- Tam Adını Hatırlamadığınız Programlar için
- Sütun başlıkları olmadan listelemek
- CVS Formatında Listelemek
- CSV Formatında Dosyaya Yazmak
- Sadece netapi32.dll dosyasını kullanan programlar
- İşlemleri wmic komutu kullanarak yapmak
- Programların Konumunu Görüntüleyin
- İşlemi Sonlandırmak
- Tüm "yanıt vermeyen" işlemleri sonlandırmak
- Bellek yükünü görüntüle - systeminfo
- Bellek Yükünü Görüntüle - WMIC
- Sahip Olduğunuz Belleklerin Bilgileri?
- İşlemcisi Yükü Öğrenme
 CMD'yi Anlamak
CMD'yi Anlamak
Komut kabuğu ile işletim sistemi ile doğrudan etkileşim kurabilirsiniz. Komut istemini, komutları veya Kullanıcının girdilerini kabul eden ve bunları makine diline çeviren bir yorumlayıcı olarak düşünün.
Bu komutlar önceden tanımlanmıştır ve belirli bir görevi yerine getirir.
Bu komutlar, bir dizi görevi gerçekleştirmek için bir araya getirilebilir. Ayrıca, bu komutların manuel olarak girilmesi gerekmez ve programlanmış sunucu yedeklemesi alma, gereksiz dosyaları silme vb. gibi bazı manuel görevleri otomatikleştirmek için bir toplu iş dosyasına yazılabilir. Bu komutlar, ağ sorun giderme sırasında veya günlük çalışma için çok kullanışlıdır.
Bu komutlar Java gibi birçok programlama dilinden çağrılabilir., programcının görevi doğrudan komut istemi aracılığıyla gerçekleştirmesine izin verir, aksi takdirde aynı görevi gerçekleştirmek için esasen birkaç kod satırının yazılması gerekir.
Çalışan İşlemleri Görüntüle
Arka planda çalışan programları daha iyi görebilmek için CMD komut satırı yorumlayıcısı'nı açıp komut satırına (wmic process list brief) yazıp Enter tıkladıktan sonra karşımıza alttaki resimdeki gibi çalışan programların listesi geliyor.

Çalışan Programların Konumlarını Bul
Programları bulduk isterseniz konumları ile birlikte bulmak için
ÖRNEK: (wmic process get Name, ProcessId, WorkingSetSize, ExecutablePath)
komutu ile programların tam konumlarını elde edebiliriz. Aşağıdaki örnek
resimdeki gibi konumlar solda listeleniyor.

Programları İsme Göre Aratmak
Programları isme göre bulmak ve daha kolay görebilmek için
ÖRNEK:
tasklist /fi "IMAGENAME eq chrome.exe"
komutunu kullanabiliriz.
Arka planda aynı isimle kaç program çalıştığını görmüş oluruz.
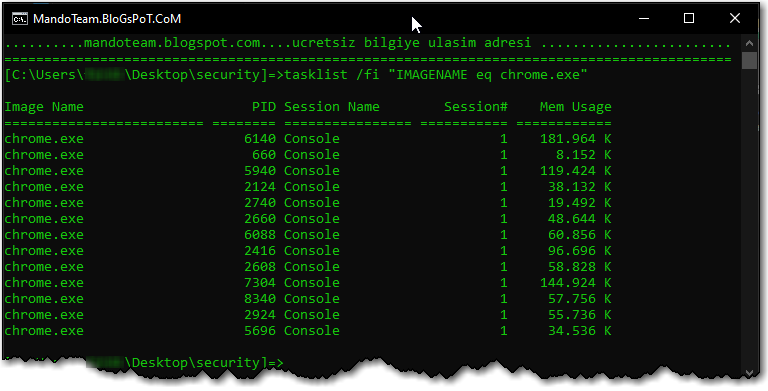
Tam Adını Hatırlamadığınız Programlar için
Bu arada, "bilinmeyen" kısımları bir yıldız işaretiyle değiştirerek adlar eksik yazılabilir (*)
ÖRNEK: tasklist /fi "imagename eq calc*"
calculator.exe bildiğimiz hesap makinesinin sistem adıdır ( calc* )
kısaltılarak yazılmış olup ( * ) karakteri eksik
harfleri kendi tamamlamış olur.

Sütun başlıkları olmadan listelemek
Arka planda çalışan programları CMD yardımı ile sütun başlıkları olmadan listeler. Bunun için tasklist /nh komutu kullanılır.
ÖRNEK: tasklist /nh

CSV Formatında Listelemek
Arka planda çalışan uygulamaları CVS formatında listelemek için kullanılan komut satırı.
ÖRNEK: tasklist /fo "CSV"

CSV Formatında Dosyaya Yazmak
Arka plan da çalışan uygulamaları CSV formatında dosyaya yazmak için kullanılan komut satırı.
ÖRNEK: tasklist /nh /fo "CSV" > "E:/dosyaismi.csv"

Sadece netapi32.dll Dosyasını Kullanan Programlar
Seçtiğimiz isme sahip dll dosyasını kullanan programları listelemek istersek kullanacağımız komutÖRNEK:
tasklist /m netapi32.dll yazarak programları görebiliriz alttaki resimdeki örneğimizde görüldüğü gibi.

İşlemleri wmic
Komutu Kullanarak Yapmak
Aynı işlemleri WMIC kullanarak da görüntüleyebilirsiniz .
ÖRNEK: wmic process list brief

Programların Konumunu Görüntüleyin
Bu CMD komutu ile arka planda çalışan programları tam yolları ile listeleyebiliriz böylece o dosyaya müdahale etmemiz gerekirse işimiz kolaylaşabilir.ÖRNEK: wmic process get Name, ProcessId, WorkingSetSize, ExecutablePath
İşlemi Sonlandırmak
İşlem sonlandırılsın mı? Evet, lütfen, Taskkill herkesi öldürecek 😅 program ismi yeterli. Alttaki örnek de isim kullandım. O yüzden programı sonlandırmak için o programa ait tam ismini kullanacağız.ÖRNEK:
taskkill /fi "imagename eq notepad++.exe" Ben burada notepad++ programını denmek için açmıştım ve onun üzerinde denedim program başarılı şekilde sonlandırıldı.

- Kapatmak istediğimiz programın ismi
- Kapatmak istediğimiz programın pid numarası (Bunu birazdan göreceğiz)
Tüm "yanıt vermeyen" İşlemleri Sonlandırmak
ÖRNEK: taskkill /fi "status eq not
responding"
Ada göre filtreleme yapabilirsiniz, şu kodu kullanabilirsiniz:
ÖRNEK: taskkill /im "notepad++.exe"

Bazen belirtilen isimle tüm işlemleri sonlandıramayız (aynı Chrome'den bir sürü vardır). Bu yüzden sonlandırmak istediğimiz program kullanıldığı için sistem tarafından korunur ve sonlanmaz işte bu yüzden komutumuza /fi ekleriz bu sisteme ne olursa olsun kapatmaya zorla demiş oluruz.
Örneğin, önce şunun ile bakalım: tasklist /fi "imagename eq chrome.exe"

PID numarası ile erişerek bunlardan birini sonlandırmaya çalışırsak sonlandıramayız mesela örnek olarak:
ÖRNEK 1.Kod : taskkill /pid 1336
ÖRNEK 2.Kod : taskkill /pid 1336 /f
ikinci kodun başarılı olmasının sebebi sonuna ( /F
) eklememiz bu sayede işlemi durmaya zorladı ve işlemi zor kullanarak
sonlandırmış oldu.

Ve son olarak, bu komutun son anahtarı: ( /T ) Belirtilen işlemi ve tüm alt işlemlerini sonlandırır.
ÖRNEK: taskkill /PID 8784 /T /F

BAŞARILI: PID 8784 ile süreç (PID 10060'ın alt süreci) sonlandırıldı. Mesajı verdi.
Bellek Yükünü Görüntüle - systeminfo
Systeminfo'nun yardımcı olabileceği yer burasıdır. Ancak bu komut aynı anda çok fazla bilgi yazdırdığından, find ile yalnızca bellek satırlarını filtreleyelim:
ÖRNEK: systeminfo | find /i "memory"

Bellek Yükünü Görüntüle - WMIC
Yine de WMIC tekrar bakabilirsiniz, systeminfo esasen sadece oradan bilgi alır:
ÖRNEK: wmic os get TotalVisibleMemorySize, TotalVirtualMemorySize, FreePhysicalMemory, FreeVirtualMemory

Malesef bugünün standartlarına göre uygun olmayan Kbyte cinsinden görüntüleniyor. Altta diğer Bellek Bilgisi komutlarına bakabilirsiniz
BONUS: Diğer memory - bellek - ram vs... bilgi komutları 5 Adet

- Toplam Fiziksel Bellek
- Sanal bellek bilgisi (Maksimum bellek - Mevcut Bellek - Kullanımda olan bellek miktarı)
- SanalBellek Kb cinsinden
- Sutun başlıklı görünüm Kb cinsinden
- 4 ile aynı tek fark satır görünümlü Kb cinsinden
Sahip Olduğunuz Belleklerin Bilgileri?
- Bellek kapasitesini öğrenmek:
systeminfo | findstr /C:"Total Physical Memory - Parça no sorgulamak:
wmic memorychip get devicelocator, partnumber - Seri numarasını bulmak:
wmic memorychip get devicelocator, serialnumber - Bellek hızını:
wmic memorychip get devicelocator, speed - Tam bellek kapasitesi bilgisi:
systeminfo | findstr /C:"Total Physical Memory - Bütün bellek ayrıntıları:
wmic memorychip list full

İşlemcisi Yükü Öğrenme
CPU ya binen yükü yüzde cinsinden görmek için kullanacağımız komut
ÖRNEK: wmic cpu get loadpercentage

Disk Birleştirici (defrag)
Disk birleştirme CMD ile yapmak için gereken komutlar. Örneğin: D diskini kontrol etmek istiyorum, geri kalan C ve J'nin kontrol edilmesini istemiyorum. Ayrıca tamamlanma yüzdesini ve ayrıntılı istatistikleri görmek istiyorum. Ve önceliğin varsayılan olarak kalmasını istiyor isem örnek 1 ve 2 gibi kullanırım burada örnek 1 ve 2 arasında fark yok ikisi de aynı işi yapıyor.
ÖRNEK 1 :
ÖRNEK 2 : defrag D: /A /V /U /H
- /A Belirtilen birimleri analiz edin
- /C İşlemi tüm birimlerde gerçekleştirin
- /E İşlemi belirtilenler dışındaki tüm birimlerde gerçekleştirin
- /H İşlemi normal öncelikle çalıştırın (varsayılan olarak düşük)
- /M İşlemi, işlemdeki her birimde aynı anda çalıştırın background
- /T Belirtilen birimde devam etmekte olan bir işlemi izleyin
- /U İşlemin ilerlemesini ekranda görüntüleyin
- /V Ayrıntılı parçalanma istatistiklerini görüntüleyin
- /X Belirtilen birimlerdeki boş alanı konsolide edin
Analiz etmeden birleştirmek isteseydim eğer kullanacağım komut şöyle olurdu
ÖRNEK: defrag D: /U /H
Eğer elimdeki iki bölümü aynı anda birleştirmek isteseydim eklemem gereken komut şu olurdu.
ÖRNEK: defrag D: E: /M
Bu yazımız da cmd komutlarının hayatımızı nasıl kolaylaştırdığını görmüş olduk. Konuyu hazırlarken birçok kaynaktan faydalanılmıştır hatalı olduğunu düşündüğünüz bir yer olursa uyarırsanız sevinirim.



Yorum Gönder Blogger Disqus
1.Konu hakkında yorumlarınızı bekliyorum teşekkürler. 😊
2.Yorumlarınız onaylandıktan sonra yayınlanır.
3.Lütfen yorumlar da hakaret içeren kelimeler kullanmayın.😑
4.Din dil ırk ayrımı yapmayın.😥
5.Konunun alıntı veya yasal olmayan bir durum arz ettiğini düşünüyorsanız iletişim yolu ile bize ulaşarak bildirebilirsiniz hak ihlali durumlarında 3 iş günü içerisinde konu kaldırılacaktır.👮♂️
6.Kırık ve eksik linki yorum olarak bildirin konu 24 saat içerisinde düzenlenecektir.👍